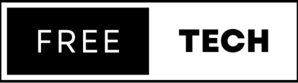1. Boot Into Safe Mode
The first step users should take before attempting to fix this issue is to boot their computer into Safe Mode. Depending on your preferences and whether you're able to boot your computer into the sign-in screen, there are several ways to go about this:
Boot Into Safe Mode via Settings
If you can get into the Settings app, perform the following:
- Click on the Start button, then select Settings.
- Navigate to Update & Security then click on Recovery.
- Under Advanced startup, click on Restart now.
- When your PC restarts the Choose an option screen should appear.
- From here go to Troubleshoot > Advanced options > Startup Settings. Then click on Restart
- When your PC reboots, press F5 to boot your computer in Safe Mode with Networking.
From the Sign-In Screen
If you can reach the sign-in screen:
- Simply hold down Shift and select the Power button followed by Restart.
- Follow steps 4, 5, and 6 from the section above.
From a Blank Screen
If you're unable to reach the sign-in screen, then follow these steps.
- Hold down the power button on your device for 10 seconds to switch it off.
- Press the power button again to boot it.
- As soon as your PC starts i.e., the manufacturer's logo appears, press the power button again for 10 seconds.
- Press the power button to start your device.
- If done correctly, your computer will boot into the Windows Recovery Environment.
- Follow steps 4, 5, and 6 from the first section.
2. Finding Which Driver is Responsible
Since the error is most likely being caused by a malfunctioning driver, you can use the Windows Log as a troubleshooting tool.
To do this simply follow these steps:
- Press Win + R and in the Run dialog box, type eventvwr.
- Navigate to the Windows Logs menu and expand it, then select System.
- Look for a log named system_thread_exception_not_handled and click on it to find out which driver is causing the issue.
If you get the SYSTEM_THREAD_EXCEPTION_NOT_HANDLED (nvlddmkm.sys) error, Windows 10 and 11 displays the blue screen because of an incompatible graphic card driver. Fortunately, there are several available fixes for this error.
If you get the SYSTEM_THREAD_EXCEPTION_NOT_HANDLED (wificlass.sys) error, a wireless driver file is causing the issue.
3. Rollback or Update the Drivers
Depending on which driver is responsible for the system thread exception not handled error, you may either need to update or reinstall the associated drivers.
If the driver has not been updated for a long while, then updating the driver will most likely fix the problem. If the driver was updated recently, then it may be best to roll back the driver or reinstall the updates.
How to Update Drivers on Windows 10
To update your drivers:
- Press Windows Key + R and type in devmgmt.msc to open the Device Manager.
- Navigate to the associated device and expand the menu. For instance, if the error was being caused by a display driver, you would have to expand the Display adapters option.
- Right-click on the driver and click Update driver.
- In the dialog box that opens, click on Search automatically for updated driver software.
- Windows will then automatically search the web for the latest drivers and install them.
How to Rollback Drivers on Windows 10
If you want to go back to your old drivers:
- Open Device Manager and navigate to the driver in question.
- Expand the menu and right-click on the driver.
- Click on Properties.
- Under the Driver tab, click on Roll Back Driver.
- Windows will automatically rollback to the last available version of the driver.
4. Rename the Faulty File
Upon retrieving the file name associated with the system thread exception not handled error, users should rename the file. Doing this will cause Windows to create a new copy and reinstall it. Driver files are located at C:\ Windows\ System32\ drivers
Follow these steps to rename the file:
- Open File Explorer and go to C:\Windows\System32\drivers
- Look for the affected driver
- Click on it and press F2.
- Replace the filename extension with .old.
- Hit Enter and restart your computer.
5. Use SFC and DISM to Repair System Files
SFC and DISM are two powerful tools available at the disposal of every Windows user. In combination, they can find and fix almost any system-related errors. They're also fairly simple to execute.
Please be sure to create a system restore point as these commands alter system files.
How to Use DISM
To run DISM:
- Run Command Prompt as Administrator
- In the console, type DISM /Online /Cleanup-Image /ScanHealth and press Enter.
- Wait for Windows to finish scanning. Then type DISM /Online /Cleanup-image /RestoreHealth
- Windows will repair all the problems that were found during the scan.
How to Use SFC
To run an SFC scan:
- In the Start menu search bar, type cmd then right-click on Command Prompt and run it as administrator.
- In the console, enter sfc /scannow
- Be patient as Windows will take time to scan and replace corrupt system files.
6. Use System Restore to Restore Your PC
If you still get the “ SYSTEM THREAD EXCEPTION NOT HANDLED” error, then you will have to use System Restore as a last resort. System Restore is a feature that restores Windows to an earlier state. These restore points are created periodically and when installing new software. Alternatively, you can add the option to create system restore points to the context menu for quicker access
How to Use System Restore
To perform a system restore:
- In the Start menu search bar, type Control Panel and click open it.
- In the Control Panel search bar, enter Recovery and open it from the results.
- Click on Open System Restore.
- Click on Next and select a restore point from the list.
- Click on Finish.